~ 音源創作の部屋 ~
学生時代、音楽専門学校時代はバンドをやっていたので仲間が居ましたが、
現在は一緒にやっている仲間は居ません。
でも音楽は創りたいので、PCを使ってDAWと呼ばれるジャンルの創作ソフトを使って、
所謂、DTM(=DeskTopMusic)というもので一人で創作しています。
DAWとはDigital Audio Workstaionの略です。
便利なものですね、ソフトウェアを使うと様々な楽器の音を代奏してくれます。
100%完璧に音のリアリティーを再現出来るかどうか?どこまで近づけられるかどうか?
音源ソフトの値段や質にも依りますが・・・。
そんな管理人の、音源創作の日々や内容を細やかながらに紹介して行きます。
※ちなみにこのページでは、創作ソフトでのマイナーな機能である、
ScoreEditorでの創作過程を案内してまいります。
理由は後述にて。
まずはPC環境の構築
まずは音源創りの為のPCの環境作りをします。
多くの方が、ノートPC派かと思われますが、これは性分の問題だろうと思いますが、
当方は、何らかの専門的な作業をするPCはデスクトップ派です。
そして、メーカーものではなく自作組み立てPCを準備します。
メーカー製のPCですと、余計なソフトが幾つも最初から入っていたりしますので、
出来るだけシンプルに創作に特化した状態を作りたいのです。
そんな感じでまずはパーツ集めからです。
プロの高精細映像制作などをする訳ではないので、音声ですから、
超ハイスペックなデバイスを組み込む必要までは無いかなと考えます。
しかし、だからと言って、安価な廉価パーツばかりでは、
音楽制作時の負荷に耐えられないかもしれません。
なので、頃合いを考えた相当なパーツたちを選別します。
それで、選んだのは、
・MotherBoard:Asrock社 H310CM-HDV/M.2
・CPU:Intel・PentiumGold G5420・3.8GHz LGA1151
・Memory:デスクトップ用DDR4 4GBx2枚
・電源:600W 80PLUS BRONZE

OSはWindows10・64bitの最新verです。
※ Windows10・64bitのインストール手順については音源創作だけに限った話でもないので、
ここでは割愛します。OSのインストールが済んでいる体で話を進めます。
そして、肝心のオーディオI/F(インターフェース)ですが・・・。
オーディオインターフェースというのは、PCから発した音をスピーカーへ伝送し
音を出させる為の機器の事です。まぁ要するに、SoundBoardの事ですが。
当方は、どちらかというと、内蔵型派なので、
PC内蔵型サウンドカードを選り好みしました。で、
以前から使い慣れ親しんでいるクリエイティブメディア社の製品です。
Sound Blaster AE-9という製品。現状での最新機種だそうです。


音源創作に慣れている人は、「あれ?」と思う方も居られたでしょう。
多くの人は、10万前後する外付けのUSB接続型製品を選ぶ事でしょう。
しかし当方は、3万円前後の内蔵型の製品でも、
クリアーでフラットな音質を再現できるはずだ、と考える方なのです。
ただ、SoundBoard製品を購入する際に気を付けるべき点が、
「ASIO(アシオ)」と呼ぶ仕様のドライバーに対応した製品である事。
これは、音楽創作をしている人なら知っている常識なのですが、
音声が発せられる際のタイミングの遅延を限りなく無くす仕様の事です。
音楽制作の世界では常識的な事なのですが、オーディオI/F選別の際には気をつけましょう。
そして、ここでですが・・・
スピーカーとの接続で、一つ、予測外の事に気が付きました。
Sound Blaster AE-9のパッケージに付属していたケーブルは、
ミニピンと呼ぶらしき仕様のピンのものだけで、当方の持つスピーカーと直で繋げなかったのです。

当方が持つスピーカーはYAMAHAのHS-50Mというスピーカーで、これは、
宅録界隈では定番であるモデルでして、これの背面ジャックは太いタイプのものなのです。


このスピーカー自体、新しい機種ではなくもぅ数年前のモデルですが、
スピーカーの時流というのは寿命が長い為、簡単には接続できない仕様同士だと判り、
さてどうしよう・・・と、アダプタジャックか代用ケーブル探しに奔走する事となりました。
ちなみにここで、スピーカーの紹介をしておきますが、これは、
その昔、「テンモニ」と通称されていたYAMAHAのスピーカーがあり、
現在は既に廃版ですが、プロのレコーディングスタジオ等で定番だったものらしく、
そのテンモニを模しているらしきでホームユースモデルで流通しているスピーカーです。
サウンドボードの背面の、赤白のRCAのアナログ端子へ繋げられるケーブルは、
1本ずつバラ売りのものをネットで見つけて購入。

そして、アダプタジャックはネットを検索しても容易には見つからず、家電量販店へ。
アナログ仕様のピンプラグを2つ。これで音声が出る事までを確認しました。


さてここまで来て、ドライバのインストールで一苦労しました。
PC歴は長いとは言え、まだまだ当方の知識が未熟なのか否か・・・
このSoundBoardを取り付けてOSを起動させると、オンラインで自動的にドライバが組み込まれたのか、
再起動を促され、そのままOSを再起動。そしてデバイスドライバを見るとボードは認識されている。
ただ、ASIOドライバ対応のクリエイティブ作業仕様のBoardが、
専用ドライバを組み込まずに稼働する・・・というのは考え難いのです。
それで試しに音を出してみると、一部の演奏音が跳んだり、
奥~の方で極めて小さい音で鳴っている様な聴こえ方をするのです。
自作のオリジナル曲の音源ファイルでも、プロのアーティストのファイルでも現象は同じでしたので、
機器環境の問題だと判断できます。
一瞬、どうすれば良いのだろう・・・と慌てました。
BIOSでオンボードAudioをOFFにして直らず。
基本に立ち戻ろうと、長細い小さめなマニュアルが付属しているので
そこに載っているダウンロード先URLにアクセスするも、アクセス不能で、何だこれは?と思いました。
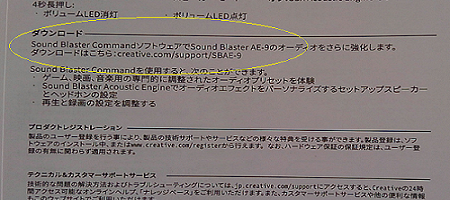
マニュアルに載っている事柄が合ってないのか?と。
それでそれで、結局、クリエイティブメディアの日本公式サイト内のダウンロード先へ辿ると、
ドライバ・ユーティリティファイルのダウンロード先に行き着けました。
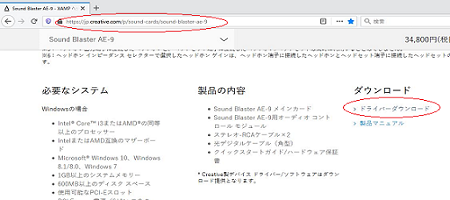
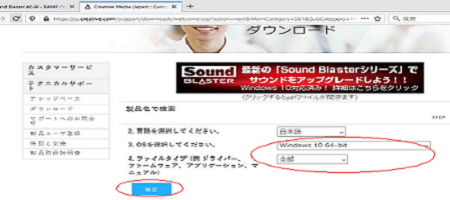
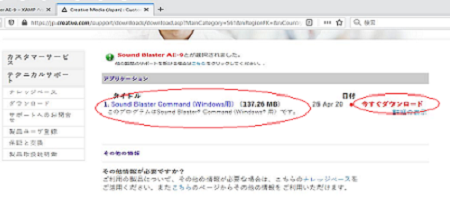
当該製品AE-9の商品ページを下部へ下るとドライバダウンロード先へのリンクがあります。
OSバージョンを選択し、「全部」を選び、「確定」をクリックすると、ダウンロードが出来ます。
ちなみに「ユーティリティ」というのは、簡潔に言うと、ドライバファイルなど、
稼働させるのに必要な一通りのファイル/プログラムの事です。
更に、注意すべきは、これをインストールするだけでは音声異常は直らないのです。
インストールしたドライバユーティリティを起動し、初期状態から幾つかの項を設定変更します。
「SBXプロファイル」という項を、ゲームのモード設定らしきですが、これをOFFにし、
イコライザーという項を、これも一旦OFFにしてフラットにします。
イコライザーは、低/中/高の各音域の調節をするものですが、
一旦OFFにして後から調整すれば良いでしょう。
そしてアウトプットは、スピーカーへ発音する体で話を進めますから「スピーカー」に設定します。
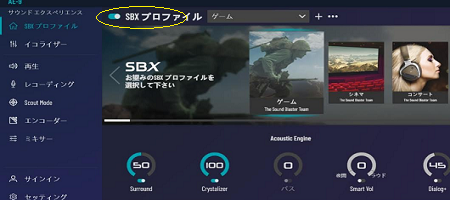
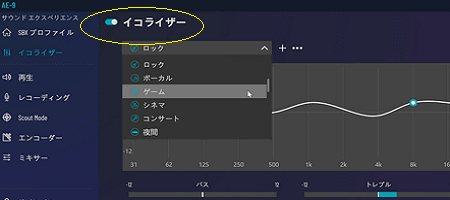
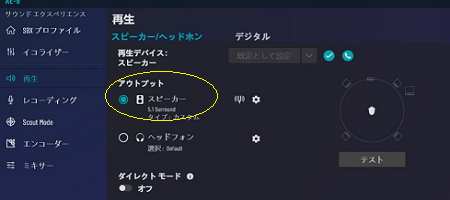
これにてひとまずPC環境のインストール、設定は完了です。次に進みます。
ソフトウェアのインストール
続いて必要なソフトウェアのインストールを行います。
なのですが・・・。ここで一つ、貧乏性な企みが生まれまして・・・。
WindowsXP時代に使っていたソフトが使えないか?と考えたのです。
一般的に、DAWと呼んでいるソフトです。
DAWとは、Desktop・Audio・Workstationの略です。
PCを用いてオーディオ作業を行う環境、という事ですかね。これを無理に覚える必要も無いですが。
YAMAHAが出していたDAWソフト、SOL2というのがありました。既に開発終了しています。
当方はこれを愛用していました。
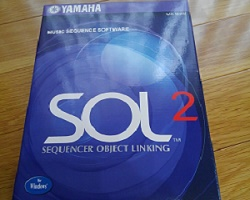
これは楽譜入力での創作をメインにしていた当方にとっては勝手の良い良く出来たソフトでした。
なので、開発終了を知った時にはガックリしましたが、これがWindows10上で使えないか?と、
そんな企みが生じたのです。
そして、試してみましたが・・・。
インストールはあっさり完了!。拍子抜けするくらい何事もなく終わりました。が!
SoundCardのAE-9のASIOドライバが認識されません。まぁ仕方ないですね。
ソフトは10年以上前の時流のもの、SoundCardは現行時流のもの。時流が大きく違うので。
という事で、SOL2がそのまま使えるか?という魂胆が間違いでした。
そんなこんなで、やはりあのソフトを導入するしかないか・・・、という運びになりました。
[ Steinberg社・CubaseProの導入 ]
これは、プロのレコーディングの現場で導入されているソフトで世界中にユーザーも多く、
シェアも1番目2番目に多いのではないか?という定番ソフトです。
高機能故に、SOL2の使用経験はあっても、
恐らく1~2ヶ月使ってれば何とかなるモノではないでしょう。
ついに当方もこれを使っていくんだなと思うと、ある種、感慨です。
[ USB-eLicenserの存在 ]
業界シェアTOPの高機能ソフトなので、いきなり買ってしまうよりも、
まず体験版を使ってみようと思い、
メーカーサイトの謳い文句に従って、まず各ツール等の取得をします。
以下のURLにアクセスすると、一通りのインストールの手順が載っています。
https://japan.steinberg.net/jp/support/getting_started.html#c413090
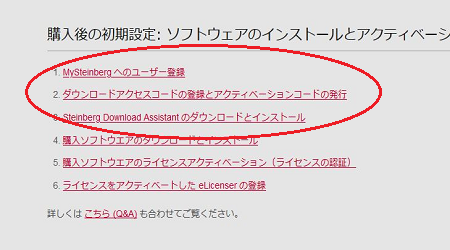
SteinbergIDの取得、eLicenser Control Center、Steinberg Download Assistantを
DownLoadしてインストールする運びとなります。が、そこでまた「アレ?」と思う事に遭遇します。
体験版を起動しようにも出来ません。エラーになってしまい、起動出来ないのです。
それで、よくよくサイトの案内を視てみると、USB-eLicenserというものがPCに接続されてないと、
体験版と言えども起動出来ない事が判りました。
これ、Steinberg社のどのソフトを使用する際に於いても必要になるライセンス保管ツールだと判りました。

だから、Cubaseを使うにも他のソフトを使うにも必要だという事です。
しかしそうなると、ここで一つ浮かんだ疑問で、
例えばUSBドングルを単体で購入したは良いものの、体験版を使ってみて「自分には合わないな・・・」
となった場合、
他のSteinberg社のソフトを買う予定が無いならば、USBドングルだけ使いみちの無いまま
放置状態になりましょう。
そしたらただ勿体無いだけですねぇ・・・。う~ん。何やら矛盾が芽生える様な。
しかし同時に、音楽創作を2台以上のPCでやる場合、2台目のPCにもUSBドングルを接続すれば、
別個でもぅ1つCubaseを買わなくても起動する、らしき。
これ、この情報をここに書いていて良いものか、一縷、判りませんが。
ライセンスのWeb経由でのアクティベーションを採用しているメーカーは多く見かけますが、
SteinbergはこういうUSBツールが在るんですね。
[ CubasePro10.5 本体のインストール ]
そして、SteinbergID等を登録して、一通りのツールをインストールして、
体験版ではない、肝心のソフト本体をダウンロードします。が!・・・
これが20数GBもの容量があり、光回線じゃない場合、落とすだけで数日を要する事でしょう。
少々の間、じっと我慢が続きます。
Download Assistantで当該目的のCubasePro10.5のFullをダウンロードします。
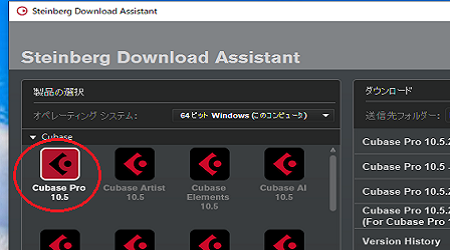
赤い※印で示した楕円の辺りにメーターが表示されてダウンロードの状況が判ります。
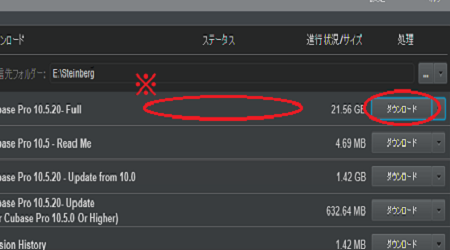
ダウンロードされると圧縮ファイルになっていますが、画像から判る通り、
いちいちディレクトリ階層を造る仕様です。
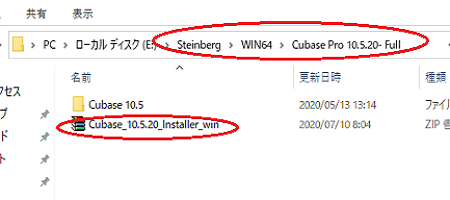
そして、解凍したフォルダの中の「Setup」というファイルを起動してインストールにかかります。
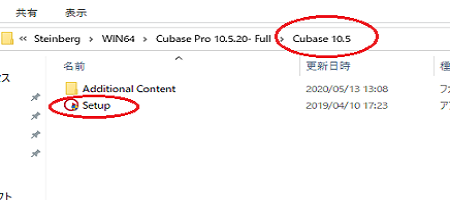
このインストールもまた、PCのスペックに依って10数分ほどかかりますが、手順に沿って完了させます。
でもって、e-Licenser Control Centerというツールで認証作業を行います。
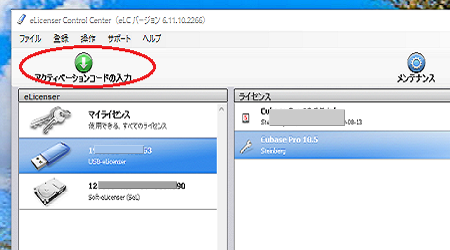
「アクティベーションコードの入力」から、所定の数列から始まるPro10.5のコードを入力し、
認証を完了させます。

結局、インストールから認証作業まではそこそこ長いので、焦れる事もあるのですが、
20数GBもあるこのプロ業界標準のDAWソフト、CubasePro10.5のインストールのあらましは、こんなところです。
YouTubeにあるSteinberg公式ページにも、足早な造りですが、インストール手順が動画で載っています。
ご参考までに。こっちの方が判りやすいかな・・・(苦笑)。
[ CubasePro10.5 の初期設定をする ]
インストールをし終えたら、続いて初期設定を行います。
ちなみに、オケ制作&アレンジ、最終チェック等を行っているメインPCの全貌はこんなところです。

至ってシンプルな、普通のミニタワー型マシンと言えばそれだけです。
そして、ソフトを起動すると、画面上側にシンプルにツールバーだけが現れて、
steinberghubという案内パネルが中央に現れます。
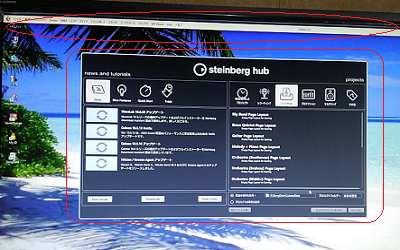
このsteinberghubというパネルさえも閉じると、当然ですが、ただのツールバーだけの状態になります。
ツールバーの「スタジオ」タブから「スタジオ設定」を選択し、
「VSTオーディオシステム」から自分のPCで導入しているデバイスのドライバーを選択します。
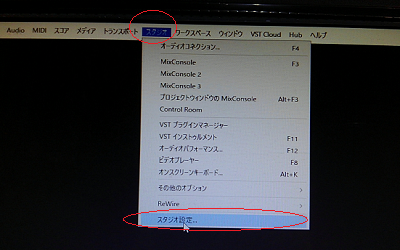
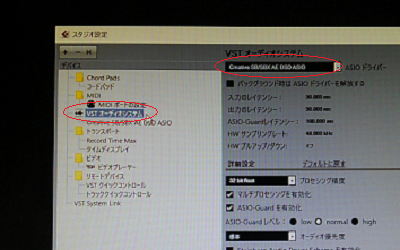
続いて導入しているASIOデバイスの項を選択し、
「コントロールパネル」をクリックして採用しているASIOドライバを選択しますが、
当方の場合、当該のクリエイティブメディア社のサウンドカードのみなので、画像の様に一つだけの、
シンプルなダイアログが表示され、そのままOKするだけです。
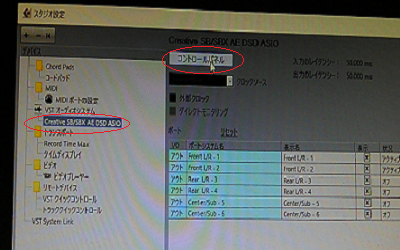
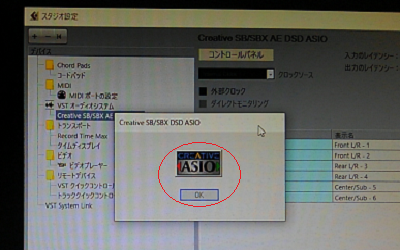
「MIDIポートの設定」で、導入しているMIDIデバイスを確認して設定しますが、
当方の場合は外部MIDIデバイスは導入していないので、
画像の様な「MicrosoftGS・・・」という項が一つだけの状態です。
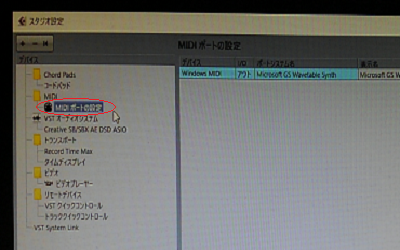
[ 解説書籍を購入 ]
プロ向けの高価なソフトウェアには、あまり分野を問わず、
製品に冊子状の取扱説明書が付いていないものは珍しくありませんね。
冊子状にしたらあまりに分厚くなってキリが無いからかもしれません。
このCubasePro10.5も例にもれず、冊子状の説明書は付いていません。
使い方を説明するPDFファイルはついているので何とかそれで頑張ろうかと思いましたが、無理でした。
ネット検索は駆使しているのですが、やはり、
その場でパッとページを捲って情報にたどり着きたい、そう思って、
やはり結局、市販の解説書籍を購入しました。

今回購入したこの本が、CubaseProデビューする初心者には、何だか王道的な本らしき投稿ありで、
まぁ、1冊持っていて損はない模様です。
そんなこんなで、ネット検索、解説書籍、サポート窓口であるYAMAHAの解説サイト、
YouTubeでの解説動画・・・と、
そんな感じの習得になっていきます。
[ Windows上の音声が聞こえない!? ]
初期設定的な事が一通り終わったかな・・・というところで、
何となくドキュメント内のフォルダーをクリックしても、「カチャッ!」というあの音や、
MP3やWMAの音声ファイルを再生しても、音が聞こえなくなってしまいました。
えっ!と思わずビックリしました。
音声ファイルはきちんとWindowsMediaPlayerに関連付けされているアイコンになっているのですが、
以下の画像の様な、見覚えのあるエラーになります。
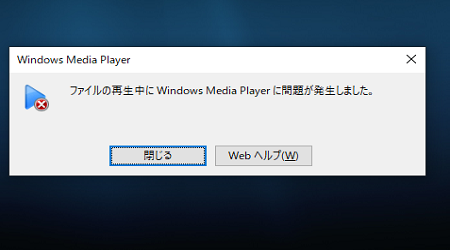
そこで探ってみたら、「スタジオ設定」の「VSTオーディオシステム」という項の中の、
「バックグラウンド時はASIOドライバーを解放する」という箇所にチェックを入れる事で
解決しました。
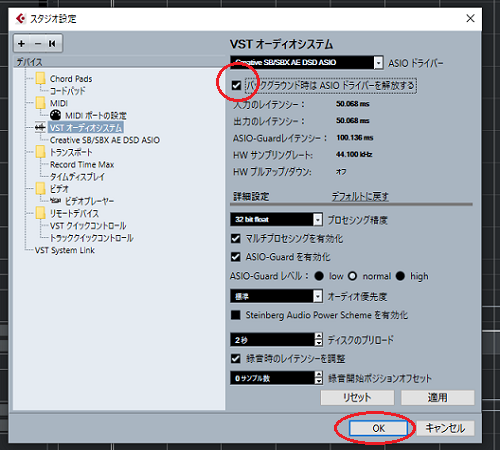
解決しました・・・と、暢気な雰囲気で書きましたが、これ、DAW使用初心者である程に、
解決策に行き着くのが困難かもしれないと想像しました。
VSTオーディオ、バックグラウンド、ASIOドライバー、解放・・・など、
それ自体が専門的な事柄ですし、DAWをPC初心者・音源創り初心者が使ってはいけないなんて
理屈はありません。
そうなると、通常の音楽ファイルやフォルダのクリック音が聞こえてこないだけで
慌ててしまうかもしれませんね。
当方も、以前使っていたDAWではそんな事はなかったので一瞬慌てました。
という事で、CubasePro10.5にはこういう仕様が存在します。
プロジェクトを作成していきます
さていよいよ、実際に楽曲データを創作していきます。
[ スコアエディタでのMIDIデータ作成 ]
まず始めに恐縮ですが、
こちらのページではスコアエディタという楽譜の読み書き仕様を前提に話を進めていきます。
冒頭で触れた、ScoreEditorでの創作の案内という、その理由ですが、
当方は、以前はBand活動を行っており、その際にバンドスコアを活用していました。
バンドスコアというのは凡そ楽譜の様なものです。
楽譜の読み書きが出来る事に基づいて楽曲制作するのが当方は楽チンなのです。
恐らく、楽譜入力機能で制作する人の方が少ないかと思います。
楽譜の読み書きが出来ない、というミュージシャンも少なくないと聞きますが、
これまでずっとスコアエディタで創作してきました経緯により、
スコアエディタでの運びとなる事をご了承下さい。
CubaseProでは「プロジェクト」というのが、実際の1曲1曲の音源データの単位の事を指す様です。
まずCubasePro10.5を起動すると、以下の画像の様に、上部にツールバーと、
Hubと呼ぶパネルが現れます。
かなりシンプルです。
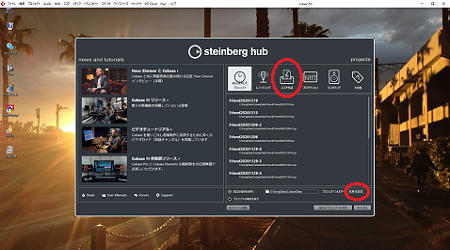
まず最初の案内用のパネルの様なものでしょうか。
画面右下の小さく赤で囲った箇所に、作成するデータを格納したいフォルダの名称を入力し、
そして、スコアエディアで作っていくのでその上の赤で囲ったアイコンを選びます。
続いて、真っ暗チックな小節数だけがひたすら並ぶ何のデータも無い画面が出ます。
プロジェクトファイルの名前は、まだ何も決めていないので「名称未設定1」となっています。
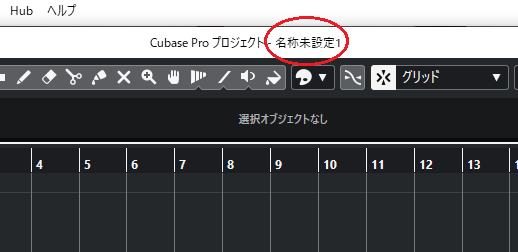
ここで、「ファイル」-「名前をつけて保存…」と選択し、現れたダイアログ画面にて名前を付けると、
先程の「名称未設定1」の箇所が、入力した文言になります。
楽曲のタイトル等を付けて分かり易くしましょう。
ちなみに先程、最初にHub画面で入力したフォルダーを確認してみると、
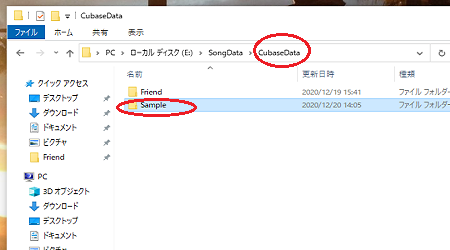
Sampleというフォルダ名が正常に存在しており、Sampleフォルダの中はAudioというフォルダのみで、
中は空っぽでした。
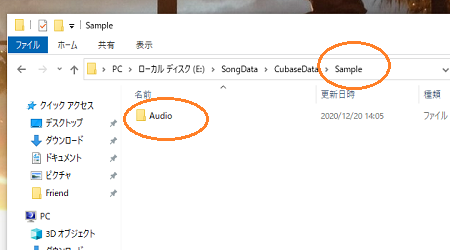
Hubと呼ぶ画面を閉じると、一面濃いグレーなシンプルな何も無い画面状態になります。
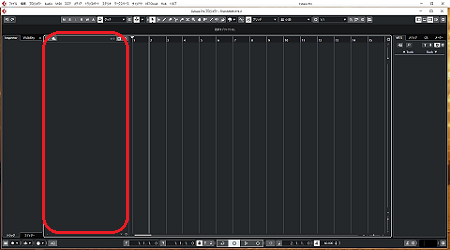
そして、解説本やヘルプサイト等での説明手順とは異なると思いますが、
取り敢えずもまず編集画面の体裁を準備してしまおうと思いますので、
赤で囲った位置にTrackを設けてしまいます。
ギター2本、ベース、鍵盤楽器、DrumはJ-POP/Rockの基本構成かと考えますので、
それだけでも楽器パート5つ分となりますが、取り敢えず10Track設けます。
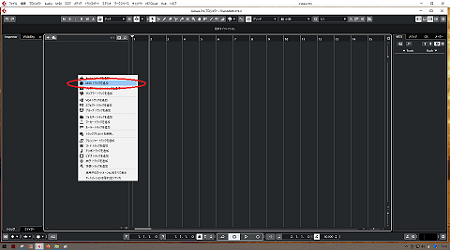
画像では小さくて判り難いですが、赤いエリアで右クリックすると、選択項が現れますので
「MIDIトラックを追加」をクリックします。
すると、小窓が現れるので、数を「10」にしておきます。
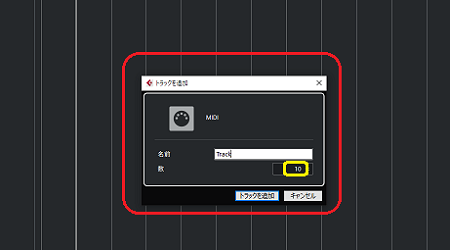
勿論、必ずしも10ではなく設けたいTrackの数だけで良いです。
Track数の足し引きはいつでも可能ですので。
そうすると、先程の赤いエリアにMIDIデータのTrackが追加されます。
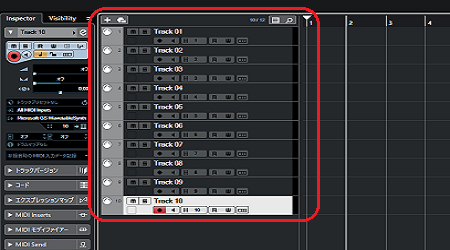
続いて、多用するだろう、CubasePro10.5に標準搭載のソフト音源を準備しておきます。
これも画像が少々判り難くて恐縮ですが、AのVSTiというタブ状態にし、BのRackをクリックし、
Cの「HALion Sonic SE」というマルチ音源を選択します。
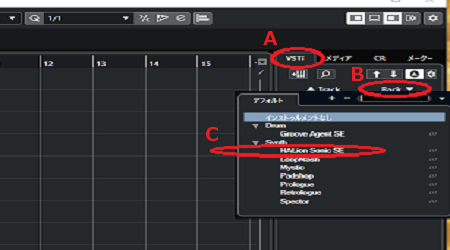
当方もですが、CubaseProの初心者はこのHALion Sonic SEを攻略しない事には進まないと思いますので
必須でしょう。
音源ソフトを選ぶと、「~~割り当てたMIDIトラックを作成しますか?」という小窓が出てきますが、
MIDIトラックは既に取り敢えず10個用意済みなので、ここでは「キャンセル」をします。
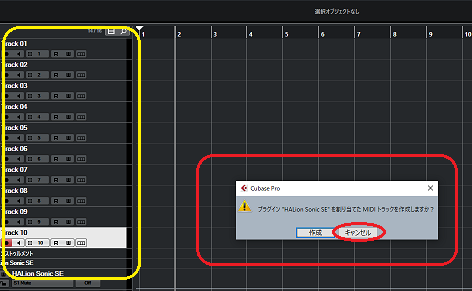
キャンセルすると、音源ソフト「HALion Sonic SE」自体の設定画面が現れます。
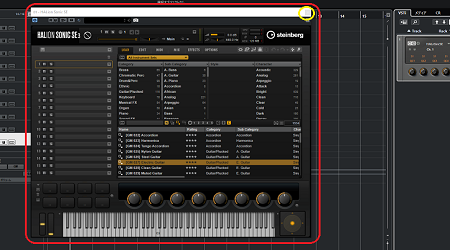
これ、音源ソフトの設定画面が自動的に現れるこの事象は、CubaseProの仕様みたいですね。
直ちに何か設定をする訳ではないので、取り敢えず、黄色で囲ったX印で画面は閉じます。
続いて同様に、Drum音源ソフトを準備してしまっておきます。
手順要領は同じです。右画面のVSTiタブにて「Rack」をクリックから
「Groove Agent SE」という項を選び、
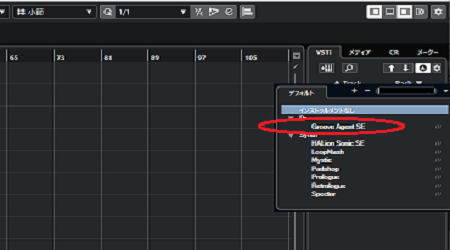
Rack枠に「Groove Agent SE」が現れ「~MIDIトラックを作成しますか?」の小窓が出るので
「キャンセル」します。
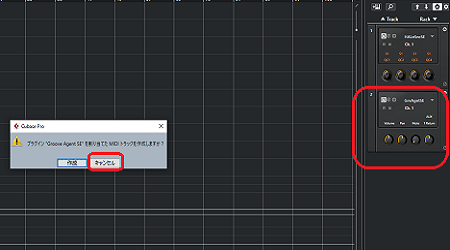
次に現れたDrum音源ソフトの設定画面も取り敢えず閉じておきます。
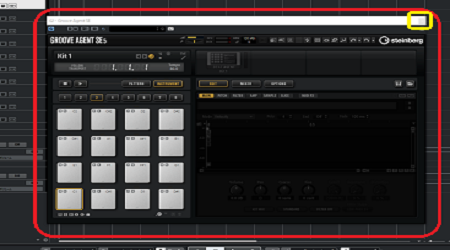
このDrumの標準搭載音源ソフト「Groove Agent SE」も攻略必須なので、準備しといておきました。
[ 実際に創る音源でのデータ作成・その1例を進んでいきます ]
先程準備した10個のTrackを用いてそのまま編集していきます。
やはり、Track1をVocal用にするのが進んでいく上で解りやすいかと思いますので、
その様に指定します。
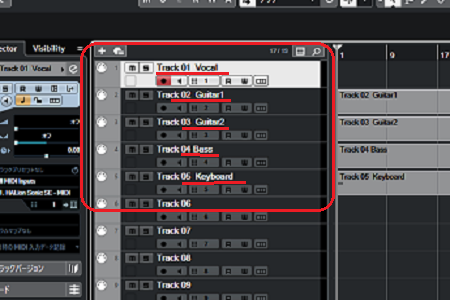
Track名は赤で囲った箇所をダブルクリックすると入力可能な状態になります。
※画像では、たまたまTrack6を参考に指し示しただけです。
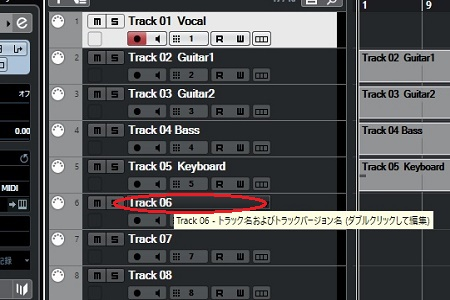
以下の様に青く反転して入力できる様になりますので、これで、
Track1 VocalとかTrack2 Guitarとすると良いでしょう。
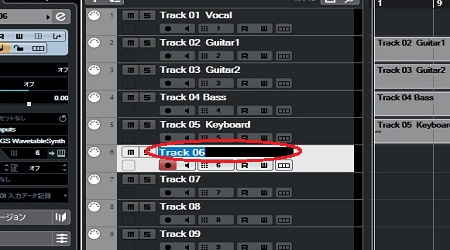
そして、音源のテンポを指定します。画面下部のトランスポートバーの赤で囲った箇所の数値を、
創ろうとしている楽曲の速さにします。ここではここではBalladを創るので90になっています。
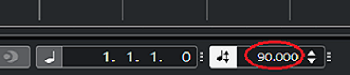
小節を設置する場合は、鉛筆ツールを選び、1小節目の端から、ひとまず延ばしたい小節まで
ドラッグします。
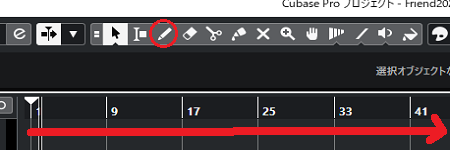
後からちょこちょこ小説を足すのもそこそこ面倒なので、まず100小節程度引いてしまいます。
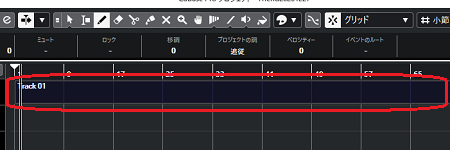
[ 5線譜の間隔を拡げます ]
デフォルト(初期状態)だと、5線譜の線と線の間隔が妙に狭いのです。
これだと入力/編集を進めていくのにかなりやり難い事かと想像します。なので、この間隔を拡げます。
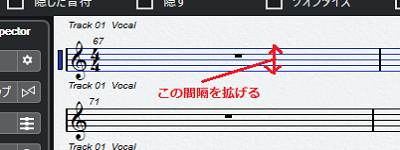
やり方は簡単。スコアエディタ画面右側の、画像の赤いAで示した辺りに下向きの▼があります。
これをクリックすると、数値の%が出てきます。ここではひとまず200%にしています。
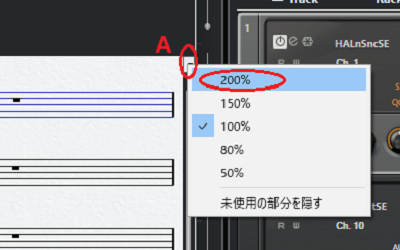
そうすると、間隔が倍に拡がりました(※画像だと少し判り難いでしょうか)。
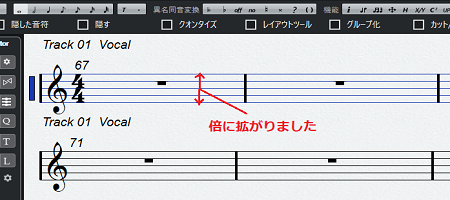
が!、拡がった分、表示されている5線譜が半分ほどに減ったかと思われますので、
エディタ画面自体を上下方向にもう少し拡げます。
エディタ画面の下方の境界辺りにマウスを持って来ると上下向きの矢印に変わるので、
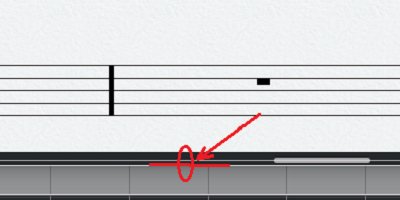
これで下方に適度にドラッグすると画面が拡がります。まぁこれはPC操作の基本的な事なので、
ここでわざわざ説明する事でもないかもしれませんが。




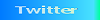
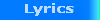
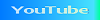
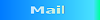
![[商品価格に関しましては、リンクが作成された時点と現時点で情報が変更されている場合がございます。] [商品価格に関しましては、リンクが作成された時点と現時点で情報が変更されている場合がございます。]](https://hbb.afl.rakuten.co.jp/hgb/1a54dea8.9690bba0.1a54dea9.13727432/?me_id=1191921&item_id=10148146&pc=https%3A%2F%2Fthumbnail.image.rakuten.co.jp%2F%400_mall%2Fishibashi%2Fcabinet%2Fip827%2F80-581485300_3.jpg%3F_ex%3D128x128&s=128x128&t=picttext)